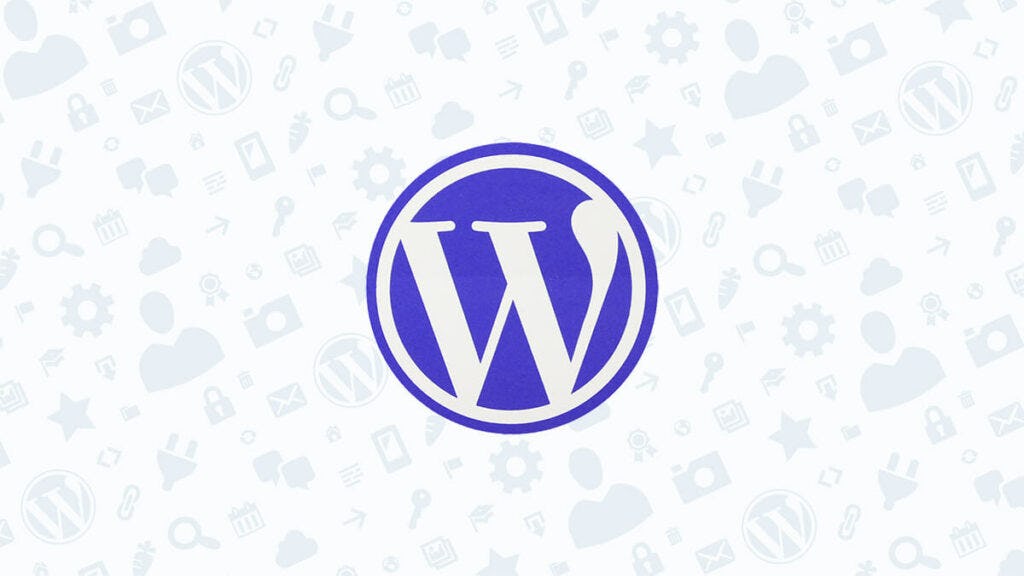
বাংলা ব্লগওয়ার্ডপ্রেস১০ ডিসেম্বর, ২০১৩
কিভাবে ওয়ার্ডপ্রেস সাইটকে লোকাল সার্ভার থেকে লাইভ সার্ভার এ নিয়ে আসবেন
আমরা অনেকেই লোকাল সার্ভারে ওয়ার্ডপ্রেস নিয়ে কাজ করি, মানে সাইট তৈরি করি। পরবর্তীতে সেটা লাইভ সার্ভারে নিয়ে আসার সঠিক নিয়মটা অনেকেই জানি না। আবার জানলেও সাইট লোকাল সার্ভার এর মতো হয় না, অনেক কিছুই মিস করে। তাই, আজকে আপনাদের লোকাল সার্ভার থেকে লাইভ সার্ভারে ওয়ার্ডপ্রেস সাইট মুভ করার একটি পরিপূর্ণ টিউটোরিয়াল দিবো।
পোষ্টের সেকশনগুলি
যা যা প্রয়োজনঃ
- সবার প্রথমে আপনার প্রয়োজন একটি ডোমেইন এবং ওয়েব হস্টিং।
- ডোমেইনটি অবশ্যই হস্টিং এর সাথে কানেক্টেড থাকতে হবে। (এবারে সহযোগিতা পেতে, আপনার হস্টিং প্রভাইডারের সাথে কন্টাক্ট করুন)
- FTP এক্সেস এবং MySql ডাটাবেজ ক্রিয়েট করার পারমিশন।
- FTP ক্লায়েন্ট সফটওয়্যার FileZilla। আপনি এখান থেকে FileZilla ডাউনলোড করে নিতে পারেন।
লোকাল সার্ভার থেকে ডাটাবেজ এক্সপোর্টঃ
আপনার লোকাল সার্ভারের ডাটাবেজটি যেহেতু আমরা লাইভ সার্ভারে ব্যবহার করব, সেহেতু ডাটাবেজটি এক্সপোর্ট করে নিতে হবে। আপনার লোকাল সার্ভারের phpMyAdmin এ প্রবেশ করুন। বাম পাশের লিস্ট থেকে আপনার তৈরিকৃত ডাটাবেজটি সিলেক্ট করুন। এখন নিচের চিত্রের মতো Export এ ক্লিক করুন।

আর কোন কিছু পরিবর্তন না করে GO বাটনে ক্লিক করুন। একটি ফাইল ডাউনলোড হবে, সেটি সংরক্ষন করুন।
ওয়ার্ডপ্রেস আপলোডঃ
ফাইল জিলা দিয়ে আপনার হস্টিং সার্ভারে প্রবেশ করুন। public_html ফোল্ডারের ভিতরের সকল ফাইলগুলি ডিলেট করে দিন (যদি থাকে)।
এখন আপনার লোকাল সার্ভারের রুট ফোল্ডারে (www directory) যান। আপনি যদি কোন ফোল্ডারের ভিতরে ওয়ার্ডপ্রেস ইন্সটল দিয়ে থাকেন, সেই ফোল্ডারে যান। যেমন, আমি localhost এর রুটে ওয়ার্ডপ্রেস ইন্সটল না করে, test_site নাম ফোল্ডারে ইন্সটল করেছি।
এখন ওয়ার্ডপ্রেস এর সকল ফোল্ডার এবং ফাইল ফাইল জিলার public_html ফোল্ডারে আপলোড করুন। একটা কথা মনে রাখবেন, সকল ফাইল ই আপলোড হতে হবে।
আপলোড শেষ হওয়া পর্যন্ত অপেক্ষা করুন।
লাইভ সার্ভারে MySql ডাটাবেজ তৈরিঃ
এখন আমাদেরকে একটি নতুন ডাটাবেজ তৈরি করতে হবে। আপনার হস্টিং এর সিপ্যানেলে লগইন করুন। স্ক্রল ডাউন করে নিচের স্ক্রিনের মতো MySql Databases এ ক্লিক করুন।
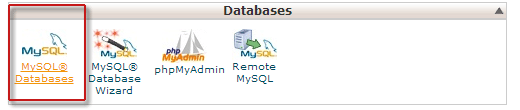
তারপর নিচের মতো একটা পেজ পাবেন।
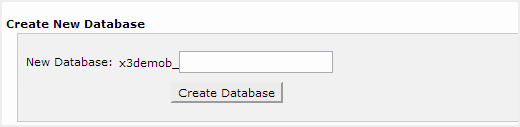
এখানে আপনার নতুন ডাটাবেজের নাম দিয়ে Create Database এ ক্লিক করুন। ডাটাবেজ ক্রিয়েট হয়ে গেলে স্ক্রল ডাউন করে নিচের Add New User সেকশনে যান। এখানে একটি নতুন ডাটাবেজ ইউজার তৈরি করুন।
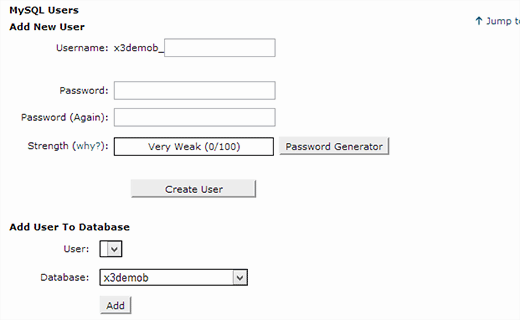
Create User এ ক্লিক করলে আপনাকে প্রিভিলেজ সেট করতে বলবে, অল প্রিভিলেজ সিলেক্ট করে দিন।
এবার Add User to Database এর মাধ্যমে নতুন তৈরি করা ডাটাবেজে, নতুন ইউজার এড করে দিন।
ডাটাবেজ ইম্পরটঃ
সিপ্যানেল এর হোমপেজে যান। স্ক্রল করে phpMyAdmin এ ক্লিক করুন। বাম পাশ থেকে আপনার নতুন ডাটাবেজটিতে ক্লিক করুন। এখন মেনুবার থেকে Import বাটনে ক্লিক করুন।
এখন লোকাল সার্ভার থেকে এক্সপোর্ট করা ডাটাবেজটি ব্রাউজ করে GO বাটনে ক্লিক করুন।
কিছুক্ষণের মধ্যেই ডাটাবেজটি ইম্পরট হয়ে যাবে।
সাইটের ইউআরএল পরিবর্তনঃ
যেহেতু আমাদের ওয়েবসাটের এড্রেস আগে localhost ছিল, তাই আমাদের এটি পরিবরতন করে আমাদের নতুন ডোমেইন এর এড্রেস দিতে হবে। phpMyadmin থেকে ডাটাবেজটি ওপেন করে wp_option টেবিল টি ব্রাউজ করুন।
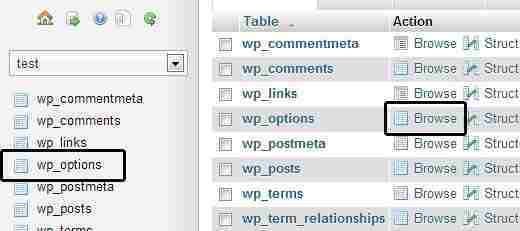
এখানে siteurl নামে একটা ফিল্ড দেখতে পাবেন।

siteurl ফিল্ডের Edit বাটনে ক্লিক করুন।
একাহানে আপনার পুরাতন লোকালহস্ট এড্রেস পরিবরতন করে আপনার নতুন এড্রেসটি (ডোমেইন) দিন। এখানে খেয়াল রাখতে হবে যেন ইউআরএল এর ফরম্যাটটা ঠিক হয়। আপনি নিচের ফরম্যাটে ইউআরএল টি দিবেন।
আবার একইভাবে phpMyadmin থেকে ডাটাবেজটি ওপেন করে wp_option টেবিল টি ব্রাউজ করুন। এখন নিচের দিকে দেখবেন Arrows Key (>) দিয়ে পেজিনেশন করা হয়েছে। নেক্সট পেজে যান এবং home নামক ফিল্ডটা খুজে বের করুন। এবং siteurl এর মতই পরিবর্তন করুন।
ডাটাবেজ কানেকশনঃ
এখন নিশ্চিন্তে আপনার সাইট ভিজিট করুন। সাইটে এখন এরকম একটা এরর দেখতে পাবেনঃ
Error Establishing Database Connection
এর অর্থ হল, আপনার সাইটটি ডেটাবেজে কানেক্ট হতে পারছে না।
আবার FTP দিয়ে সাভারে লগইন করুন। public_html ফোল্ডারে যান এবং wp-config.php ফাইলটির উপর কার্সর রেখে রাইট বাটন চাপুন। Edit সিলেক্ট করে যেকোনো টেক্সট এডিটরে ফাইলটি ওপেন করুন।
এখানে আপনার নতুনঃ
- ডাটাবেজ এর নাম (DB_NAME)
- ডাটাবেজের ইউজার নেম (DB_USER)
- ডাটাবেজের ইউজার পাসওয়ার্ড (DB_PASSWORD)
দিয়ে পরিবর্তন করুন। এখানে উল্লেখ্য যে, ডাটাবেজ হস্ট (DB_HOST) localhost ই থাকবে।
ফাইলটি সেভ করুন। এখন FileZilla তে গেলে দেখতে পাবেন ফাইল আপডেট করার জন্য একটি নতুন উইন্ডো এসেছে। ফাইলটি আপডেট করুন।
পারমালিঙ্ক রিরাইটঃ
এখন আপনার সাইটের পারমালিঙ্ক রিরাইট করতে হবে। Settings থেকে Permalink এ যান এবং Save বাটন এ ক্লিক করুন।
মিডিয়া লিঙ্ক আপডেটঃ
অনেকে উপরের স্টেপ পর্যন্ত গিয়েই শেষ করে দেয়, ফলে সাইটের পোষ্টের ইমেজগুলি দেখা যায় না। পোষ্ট এর ইমেজগুলি দেখাতে হলে আপনাকে অবশ্যই ইমেজ লিঙ্কগুলি আপডেট করতে হবে।
পোষ্টের মিডিয়া লিঙ্ক আপডেট করতে সিপ্যানেলের phpMyAdmin এ যান এবং আপনার তৈরি করা ডাটাবেজটি সিলেক্ট করুন।
মেনুবার থেকে SQL এ ক্লিক করুন এবং নিচের কুয়েরিটা রান করুন।
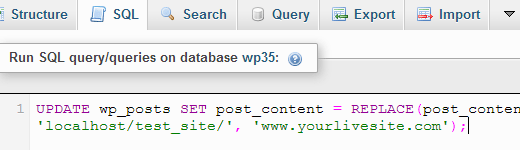
কুয়েরিটা আপনার লোকাল সার্ভারের এড্রেস এবং বর্তমান এড্রেস দিয়ে এডিট করে নিবেন।
UPDATE wp_posts SET post_content = REPLACE(post_content, 'localhost/test/', 'www.domain.com/');Code language: JavaScript (javascript)আশা করি আপনার সাইট ইতিমদ্ধেই রান হয়ে গেছে। যত সহজে বুঝান যায় চেস্টা করেছি, তারপরও কোন সমস্যা হলে কমেন্ট সেকশন তো আছেই।
